See My Posts On Linkedin
In this article, I will show you how to find your posts on LinkedIn, once for the desktop version, and for the mobile app. Also, I'll show you all the metrics you can extract from LinkedIn and where to find them. Plus you learn what tool you need to get more advanced stats and real actionable insights into your data.
Extracting post data from LinkedIn is time-consuming and sometimes frustrating, I'll show you how to do it the EASY way.
1) See Your Posts: On Desktop 🖥
We will have a look at how you find your posts using the desktop version of LinkedIn.
How To Find Your Posts?
To find your posts navigate to your LinkedIn profile and scroll down until you face the activity section. Once you find it, click "See all" and the activity overview screen will open.
In the top navigation filter for "Posts". After you clicked the button all your historic posts will appear (you can also filter for articles instead of posts).

What Data Do You Get?
✅ The impressions (views) of each post
✅ The Amount of Likes
✅ User Comments
✅ (Hidden) detailed stats about who viewed your post
LinkedIn is restrictive when it comes to giving you insights into your posts. I have summarized all the stats you can pull from LinkedIn organically:
What Data Do You Miss?
❌ The Amount of Shares
❌ The Engagement Rate
❌ How your stats develop over time (visualization)
If you are like me and want to get deeper insights into your LinkedIn statistics, read further I'll show you how in a minute.
2) See Your Posts: On The Mobile App 📱
Now it's time to move on to the mobile view of the LinkedIn analytics interface.
How To Find Your Posts?
In the mobile app, you can find the post overview page under your Profile. Click on the "See all" button on the activity section, then click "Posts".
You will now see all the available stats for your LinkedIn posts. To get informations about who saw your post you may click on the highlighted "views" text on the bottom of each post.
The insights will help you understand which type of person usually sees your posts.

What Data Do You Get?
✅ Post impressions
✅ Likes and Reactions
✅ All User Comments
✅ People viewing your content
LinkedIn gives you the same data as when you browse on the desktop. Except you have a slightly different interface in the mobile view.
What Data Do You Miss?
❌ Again: Shares
❌ The Engagement Rate
❌ Historic data visualization (eg. a curve how your impressions develop over time)
3) Pro Tip: Use A LinkedIn Analytics Tool 📊
More and more people demand better analytics for the optimization of their LinkedIn profiles. Luckily there is a solution for that: Use a third-party tool like inlytics.io
Use inlytics To Analyze Your LinkedIn Content
inlytics offers you chosen stats to analyze and optimize your LinkedIn presence. At the same time, you gain valuable insights about your content to see what works.
This methods nearly gives you an unfair advantage over other users, because you will be able to see exactly what moves the needle while being time-efficient.

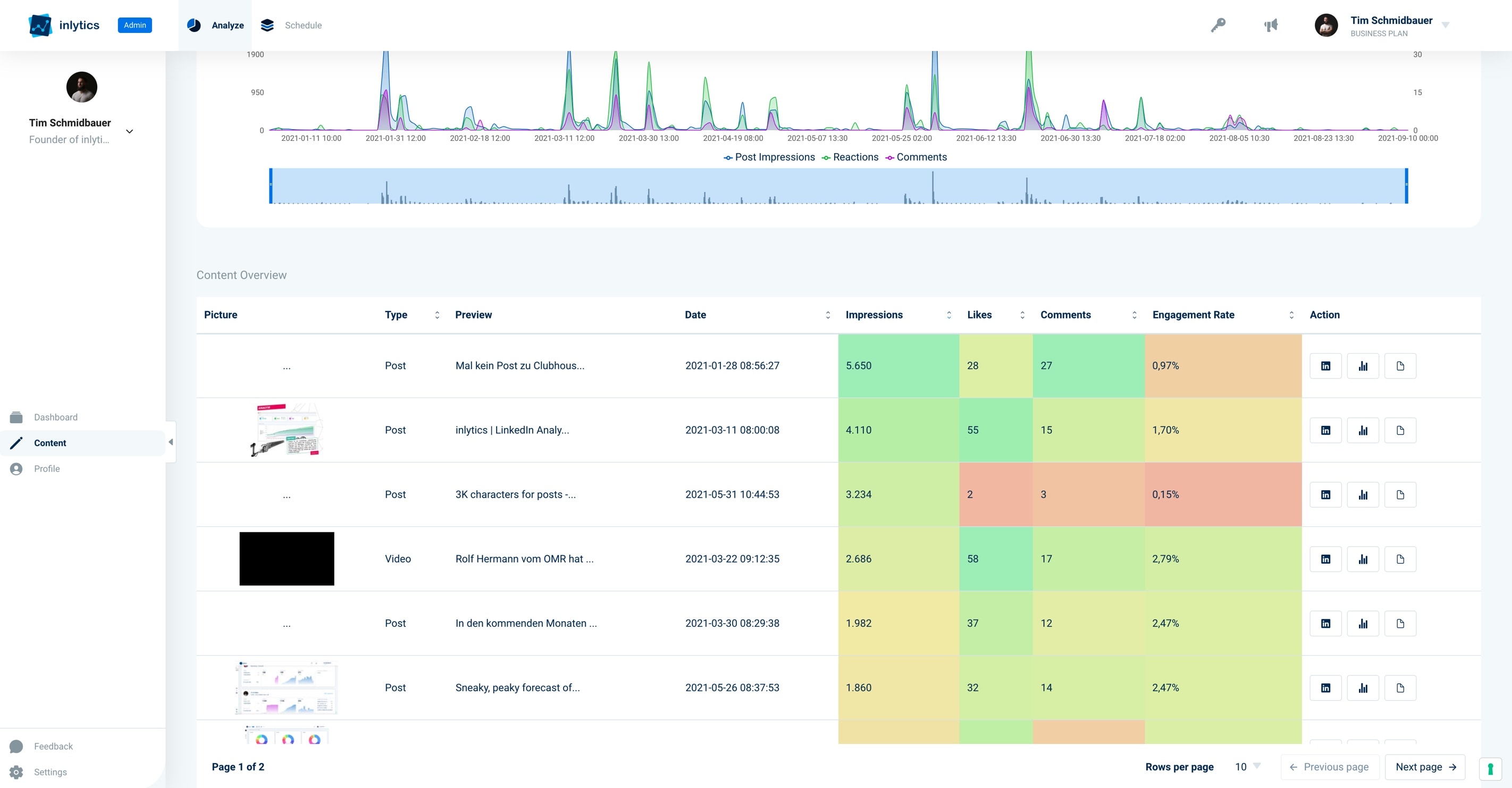
What Data Do You Get?
With this third party tool, you can visualize all stats that are provided by LinkedIn.
✅ Impressions on your Posts
✅ All Reactions & Likes
✅ The Amount of User Comments
✅ Historical data of all metrics listed above
✅ The Engagement Rate
✅ People viewing your content by, city, job and company
inlytics is perfect for people that want to brand themselves on LinkedIn. Also, recruiters, freelancers, businesses, influencers, and individuals use this tool to get smarter insights.
If you want to check out inlytics you are in good company. Get your free account here.
How To Find Liked Posts On LinkedIn?
If you want to see which posts you liked over time, you can easily do that. Like in the previous steps, you have to go on your profile then click the activity section.
Now you will be on the "All Activity" Tab. If you scroll down you will find your comments and likes on historic posts. As far as I know, there is currently no way to filter only for "likes" or "comments".
The process is the same for mobile and for desktop.

See Saved Posts On LinkedIn
Personally, I find this function very handy for capturing inspirational content. The first time I tried to find my saved posts I needed to google it myself.
LinkedIn placed a small "saved posts" button on the left sidebar in the feed view. Easy to overlook isn't it?
When you click the button you will find all the posts you saved to watch later.
On The Desktop Version
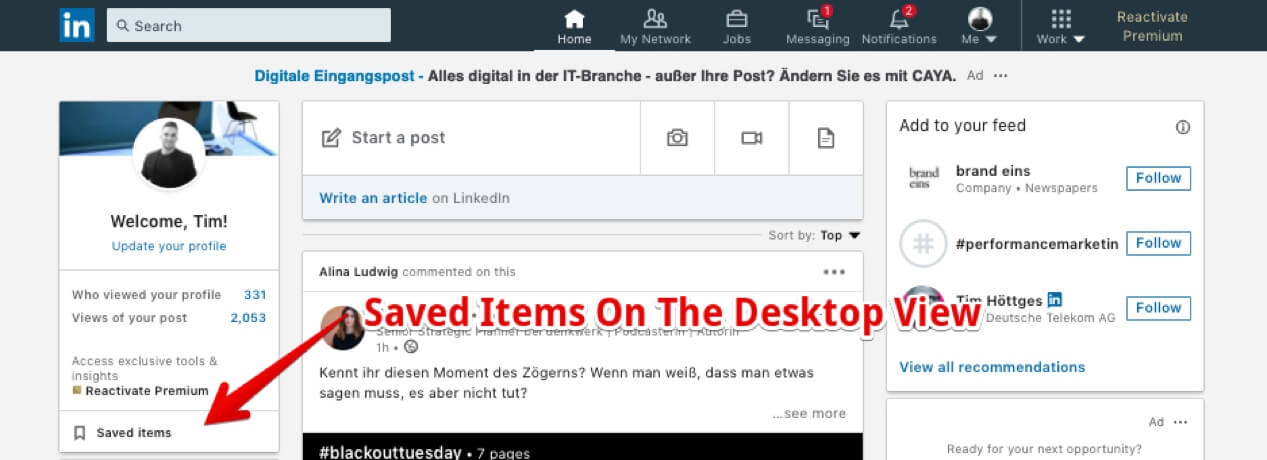
On The Mobile App

See My Posts On Linkedin
Source: https://www.inlytics.io/post/see-linkedin-posts#:~:text=To%20find%20your%20posts%20navigate,navigation%20filter%20for%20%22Posts%22.
Posted by: jonesfladdre41.blogspot.com

0 Response to "See My Posts On Linkedin"
Post a Comment